- Oracle Vm Virtualbox Extension Pack Debian
- Virtualbox Extension Pack Install
- Oracle Vm Virtualbox Extension Pack Opensuse 11 4 64
- Oracle VM VirtualBox Extension Pack Free for Personal Use, available for Windows, Mac OS X, Linux and Solaris x-86 platforms.
- And if you want to test the same app on several operating systems, Oracle VM VirtualBox can be quite helpful. User-friendly layout and steps to follow for adding a new machine The application comes with an intuitive interface that allows users to add a new virtual machine and choose the OS they prefer (be it Solaris, Windows, Linux, BSD or Mac.
The extension pack is installed (and re-installed, even although the installation said that the correct version was installed) - guest additions installed and reinstalled - virtualbox (4.0.6) installed and reinstalled (opensuse 11.4 rpm) - /etc/init.d/vboxdrv start and again. And all this in various orders! But the result of all this is: '.
Download VirtualBox (Old Builds): VirtualBox 4.3. The Extension Packs in this section are released under the VirtualBox Personal Use and Evaluation License. All other binaries are released under the terms of the GPL version 2. By downloading, you agree to the terms and conditions of the respective license. VirtualBox 4.3.x is no longer supported! Download VirtualBox (Old Builds): VirtualBox 4.1. The Extension Packs in this section are released under the VirtualBox Personal Use and Evaluation License. All other binaries are released under the terms of the GPL version 2. By downloading, you agree to the terms and conditions of the respective license. VirtualBox 4.1.34 (released July 15th.
I know that a lot of people still aren’t familiar with virtualization or how to set one up or what they would even want one for. There are also a lot of relatively new Linux users that still do the dual-boot system on their computers running Windows next to Linux and choose which system to run on start. When I started using Linux back in 2009, I did the very same thing so I could continue to be productive in my old ways while learning to accept change and migrate over to a Linux OS. Whatever the reasoning, often times Linux users still end up needing a copy of Windows for some reason or another now and again however, as each new release of the various Linux distributions improve in user interface, operation, and efficiency, I’m seeing less and less dependencies on the old Microsoft build.
The dual boot system works fine for those who insist on having their OS have direct control to the hardware and network. The problem lies in the fact that some OS are more prone to infection and virus than other systems and if one of the two gets in deep enough trouble, it could render the entire machine useless and require a complete scrub and new install. By installing a second OS through means of a virtual machine such as Oracle’s VirtualBox, there is only one log in screen and when the need to use a secondary OS is required, a user just starts up the virtual instance just as if it were another program. If the secondary OS becomes unstable or infected in some way there is no complete loss, just scrub the virtual machine and install it again. Running two operating systems in this manner is far safer than trying to run side by side.
 Getting past a simple why and into the how-to section, obviously the first thing anyone is going to want to do is to visit the Oracle VirtualBox download page and find the correct version for their particular openSUSE distribution. I strongly suggest taking the time to read the documentation on this page and not just surf for the matching download to their particular system. It does make a difference as to whether or not a 32 or 64 bit will be the host OS. There are also a lot of hints, tips and tricks to installing VirtualBox on Linux so do your reading and save aspirin! While on the download page, make sure to also download the extensions pack that goes with the version of VirtualBox. The serial numbers should match on both.
Getting past a simple why and into the how-to section, obviously the first thing anyone is going to want to do is to visit the Oracle VirtualBox download page and find the correct version for their particular openSUSE distribution. I strongly suggest taking the time to read the documentation on this page and not just surf for the matching download to their particular system. It does make a difference as to whether or not a 32 or 64 bit will be the host OS. There are also a lot of hints, tips and tricks to installing VirtualBox on Linux so do your reading and save aspirin! While on the download page, make sure to also download the extensions pack that goes with the version of VirtualBox. The serial numbers should match on both.
Once both the software and extension pack have been installed, don’t do anything with them just yet. As much as we would like, they are not ready to go right off the bat. There are a couple of things that need to be done prior to installing the first “guest” OS. Considering how popular the use of VirtualBox has become to Linux users over the last couple of years, I would hope that in future releases of openSUSE the programming engineers could make the installation a bit simpler, for now though it is what it is and that’s why I’m writing this how-to.
The next thing to do is go to YaST and in the search box on the upper left corner type in “DKMS”. Select the checkbox and install it. DKMS is an acronym for “Dynamic Kernel Module Support”. These packages are required for VirtualBox to generate Linux kernel modules for itself when updates are made and for driver support. No, I don’t know a whole lot about it except for the fact that the installation of VirtualBox will give an error when trying to initialize without it.
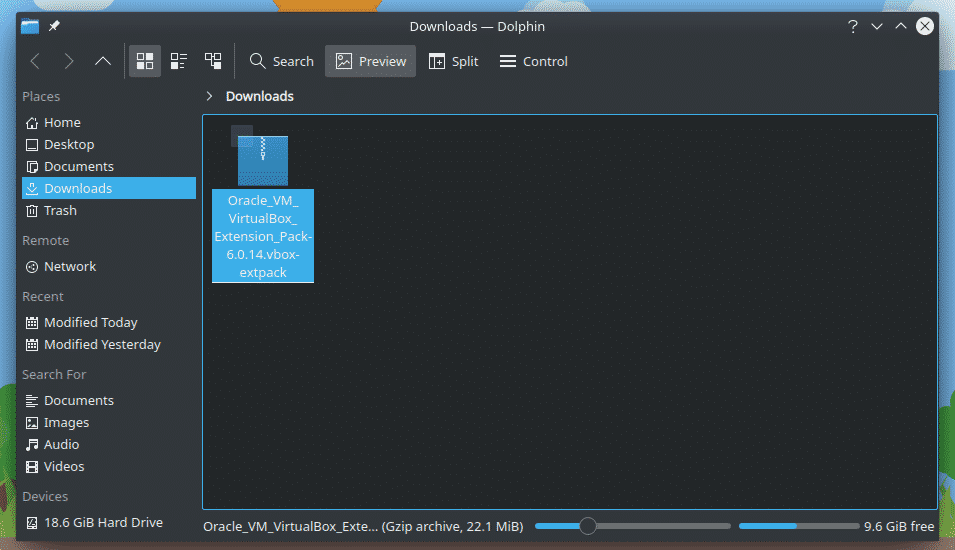
 screen select “Groups” and there should be a group called “vboxusers”. Highlight this group and at the bottom of the screen select “Edit”. In the next screen, in the column on the right look for your user name and check the box next to it then click “Ok”. You have now set permissions for yourself as being authorized to use VirtualBox.
screen select “Groups” and there should be a group called “vboxusers”. Highlight this group and at the bottom of the screen select “Edit”. In the next screen, in the column on the right look for your user name and check the box next to it then click “Ok”. You have now set permissions for yourself as being authorized to use VirtualBox.The next hurdle to have to jump through is adding in some RPM groups associated with keeping all the kernel information cool with our virtual environment. These are loaded directly through the terminal so open one up of choice and log in as root. Now type in the following string and just select “y” every time it asks.
VirtualBox and its USB support always have caused some trouble. Since VirtualBox 4, the USB support is not part of a different binary any more (PUEL vs. OSE), but lives inside an extension pack, which you can download from the VirtualBox download site.
On openSUSE, this means you can install the VirtualBox package using Yast (or zypper, or whatever you'd like to use) and then open VirtualBox, go to File > Preferences > Extensions, click the top 'Add package' button, select the downloaded file and you're done.
Well, almost done. After you add a USB device filter to your VM and boot it, you'll notice that all entries in the Devices > USB menu are grayed out.
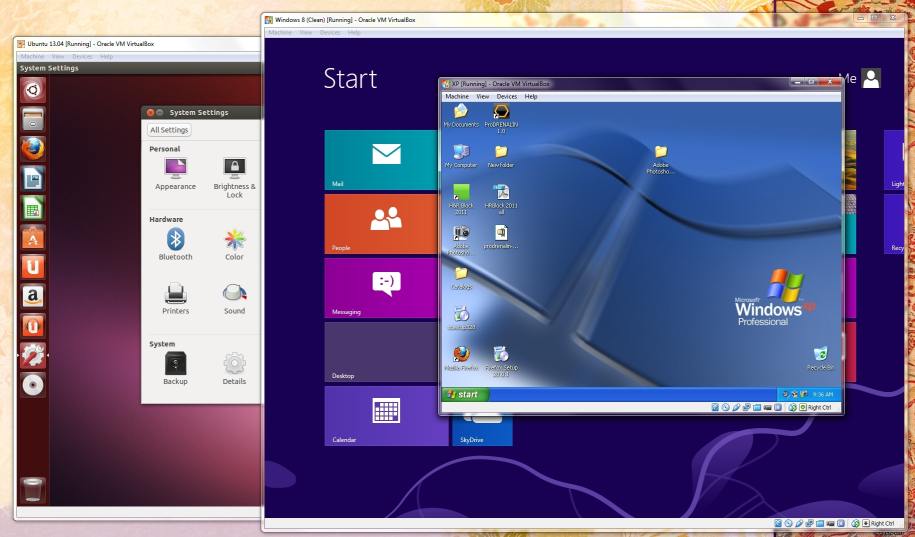
Oracle Vm Virtualbox Extension Pack Debian
Reason for this is a permission problem. Usually, VirtualBox installs a udev rule that gives all users in the vboxusers group permission to access all USB files. openSUSE chose to disable this udev rule by default for security reasons without visible notice to the users.
So, to cut a long story short, open /etc/udev/rules.d/60-vboxdrv.rules, and replace the lines that are commented out with the ones below (these are almost like the commented-out lines, but replace NAME with SYMLINK+):
Virtualbox Extension Pack Install
KERNEL'vboxdrv', NAME='vboxdrv', OWNER='root', GROUP='root', MODE='0600'
#these two lines give access permission to vboxusers to properly work with usb nodes, this could be security risk (bnc#664520) !!
SUBSYSTEM'usb_device', ATTR{devnum}'?*', ATTR{busnum}'?*',SYMLINK+='vboxusb/$attr{busnum}/$attr{devnum}', GROUP='vboxusers'
SUBSYSTEM'usb', ENV{DEVTYPE}'usb_device', ATTR{devnum}'?*', ATTR{busnum}'?*',SYMLINK+='vboxusb/$attr{busnum}/$attr{devnum}', GROUP='vboxusers'
Now reboot and you should have all USB devices available (at least if you're in the vboxusers group, check this with the id command in a terminal window).
Oracle Vm Virtualbox Extension Pack Opensuse 11 4 64
And while you're at it, please ignore forum posts that modify usbfs or anything like that, newer VirtualBox versions don't need these things any more.
If you only have a 10-vboxdrv.rules file, then you most likely installed VirtualBox not from the openSUSE repositories, but from the VirtualBox download site. Remove this version first and install the openSUSE version if you want to use this guide (and save you from recompiling the kernel module with every update).
(Post updated on 2011-08-15 to incorporate some user comments. Thanks guys!)